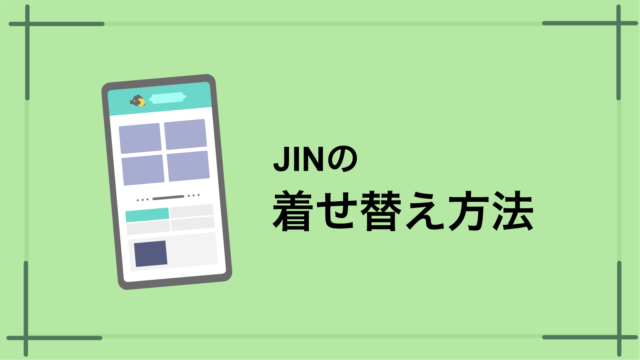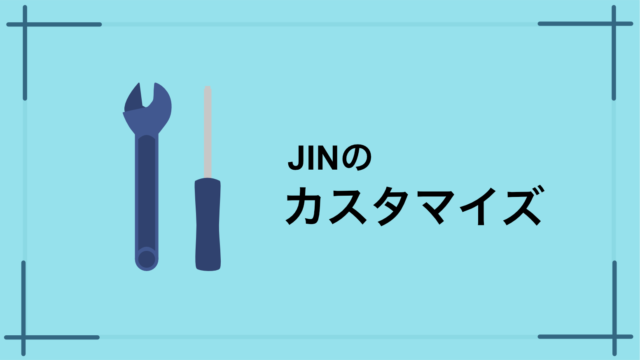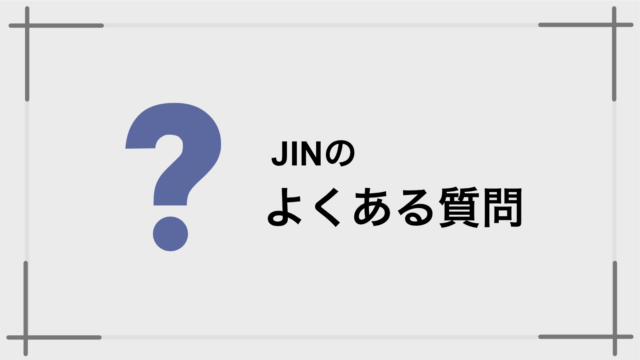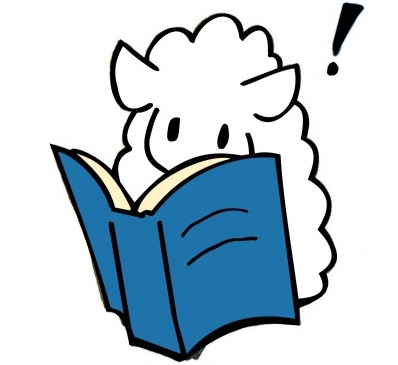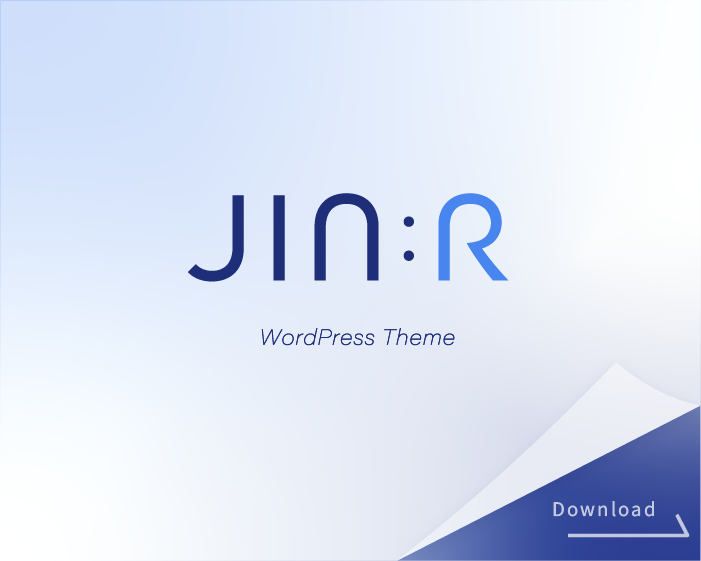ライタープロフィール(この記事を書いた人)を設定する
この記事では、JINでライタープロフィール(この記事を書いた人)を設定する方法についてご紹介しましょう。
ライタープロフィールを添える事で、記事に説得力を持たせたり、SNSのフォローを促したりすることができます。
JINで作れる著者プロフィールのイメージはこんな感じ↓
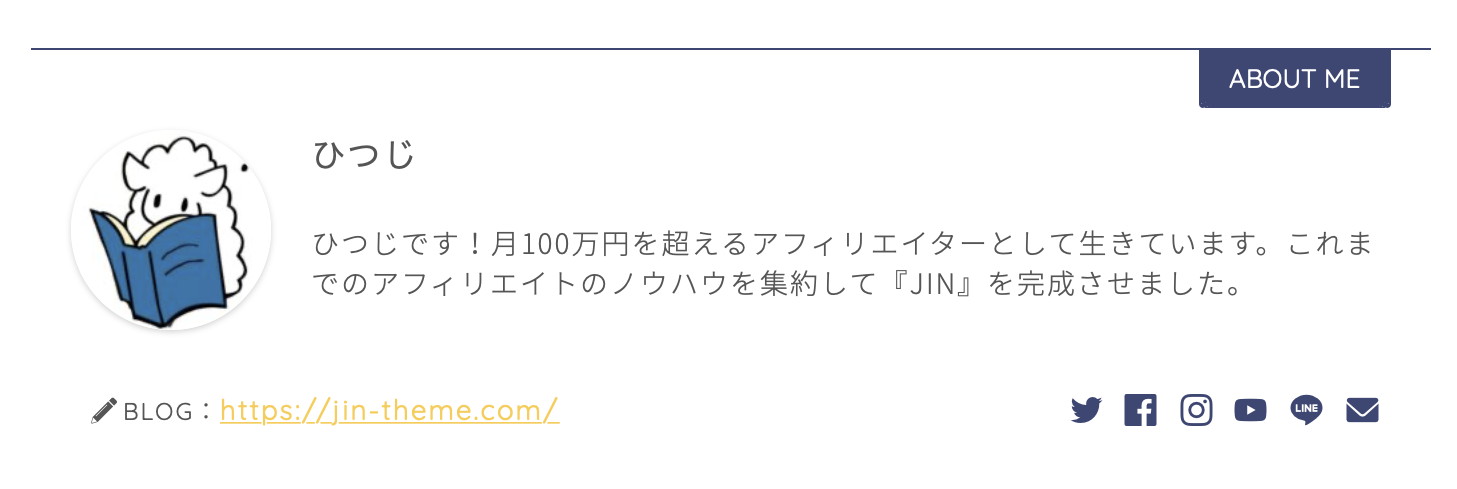
では、さっそく設定手順を紹介していきます!
【1】ProfilePress(旧 WP User Avatar)をインストール
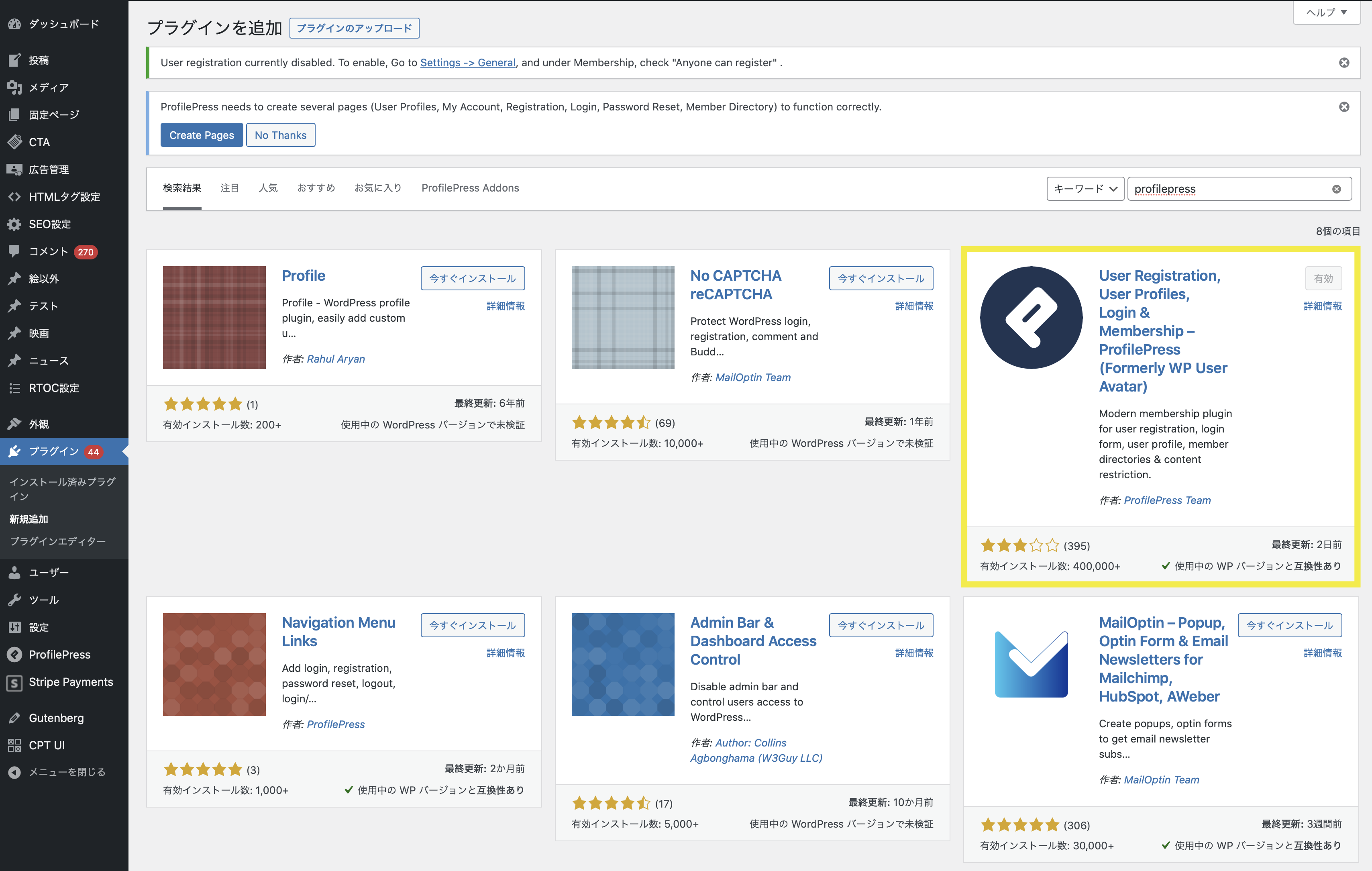
まず事前準備として「Profilepress」というプラグインをインストールしておいてください。
プラグイン検索窓で「Profilepress」と入力するとプラグインが出てくるので「今すぐインストール」のボタンを押しましょう。
【2】「ユーザー一覧」から設定ユーザーを選ぶ
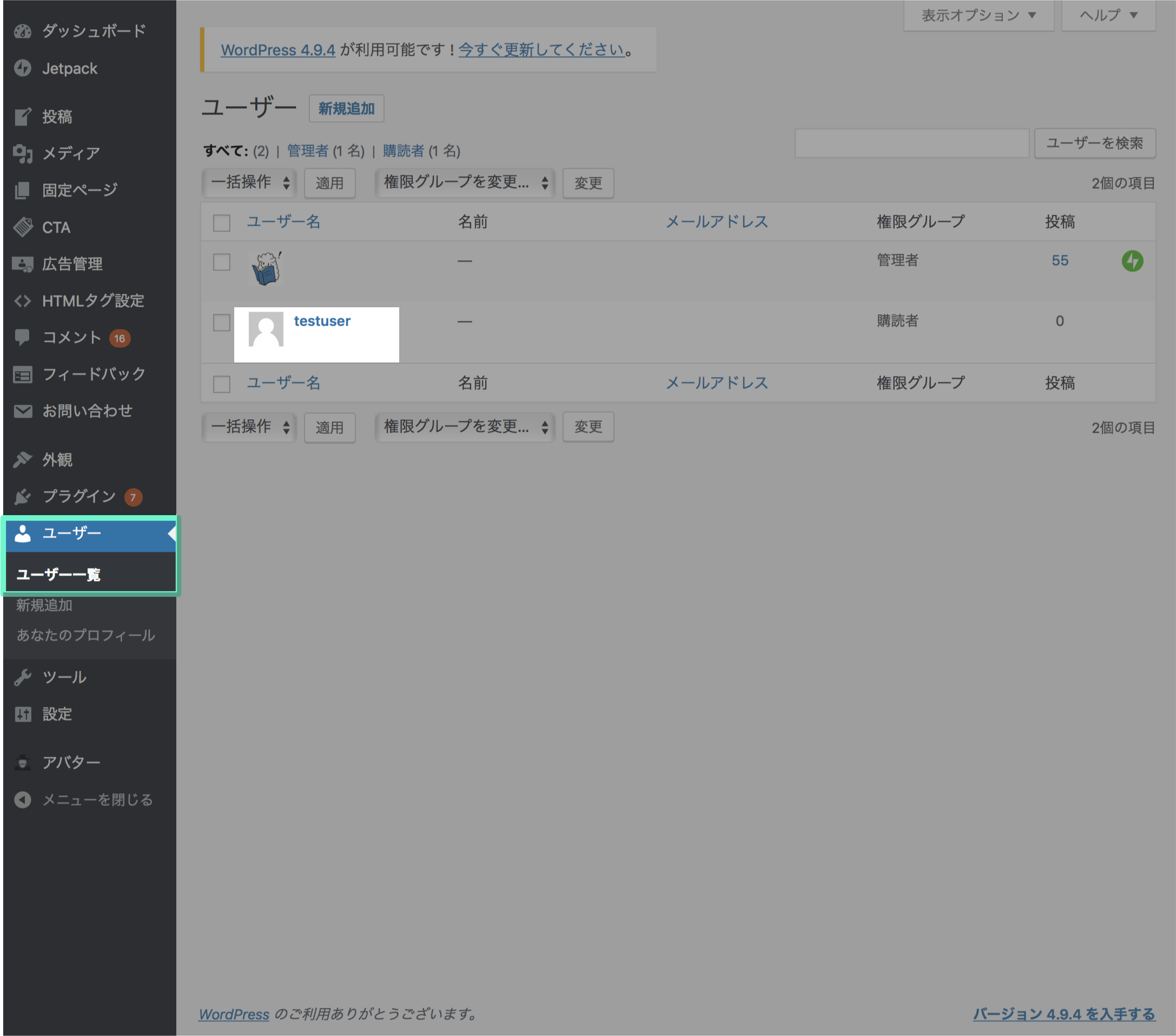
次にWordPressの管理画面から「ユーザー」>「ユーザー一覧」へ進んでください。
ここでライタープロフィールを設定したいユーザーを選択しましょう!ここでプロフィールの設定を行なっていきます。
【3】ニックネームを決める
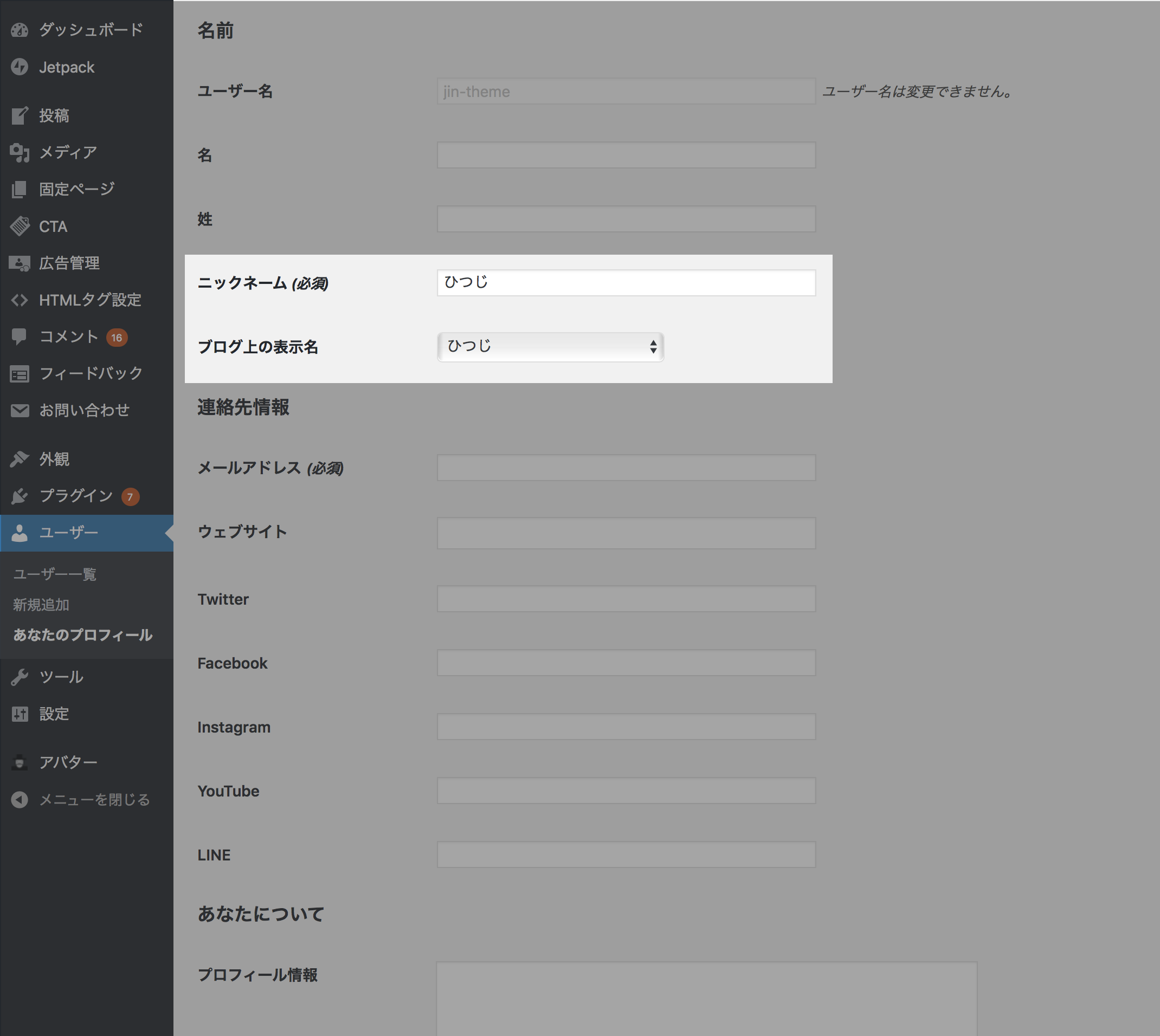
まずはライタープロフィールで表示したい「ニックネーム」を決めましょう。
その上で「ブログ上の表示名」を設定したニックネームに切り替えておいてください。
【4】各種情報の入力
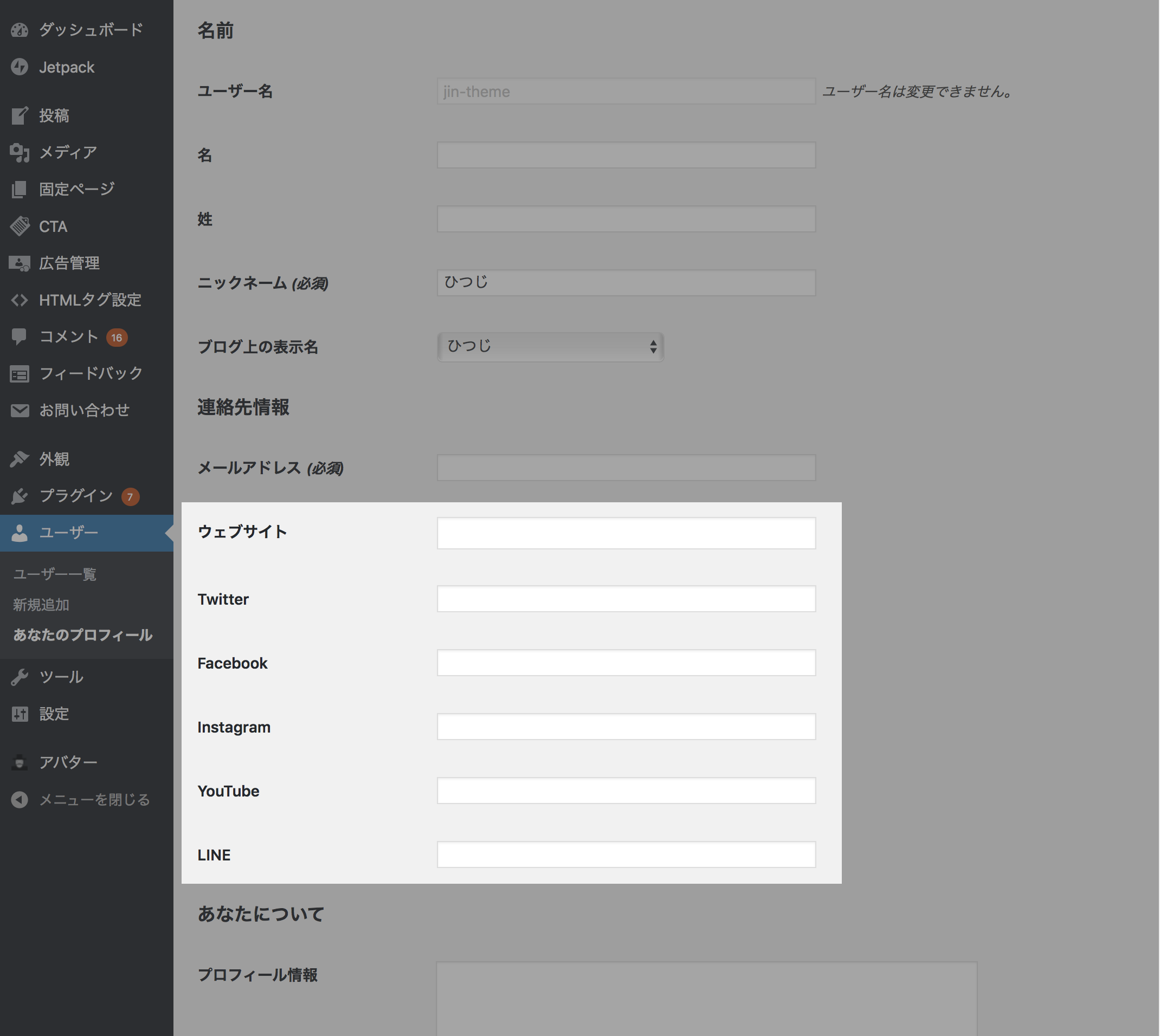
次にSNSやサイトURLを入力していきます。ここは必要なものだけ入力しておくといいでしょう。
【5】プロフィール情報を入力
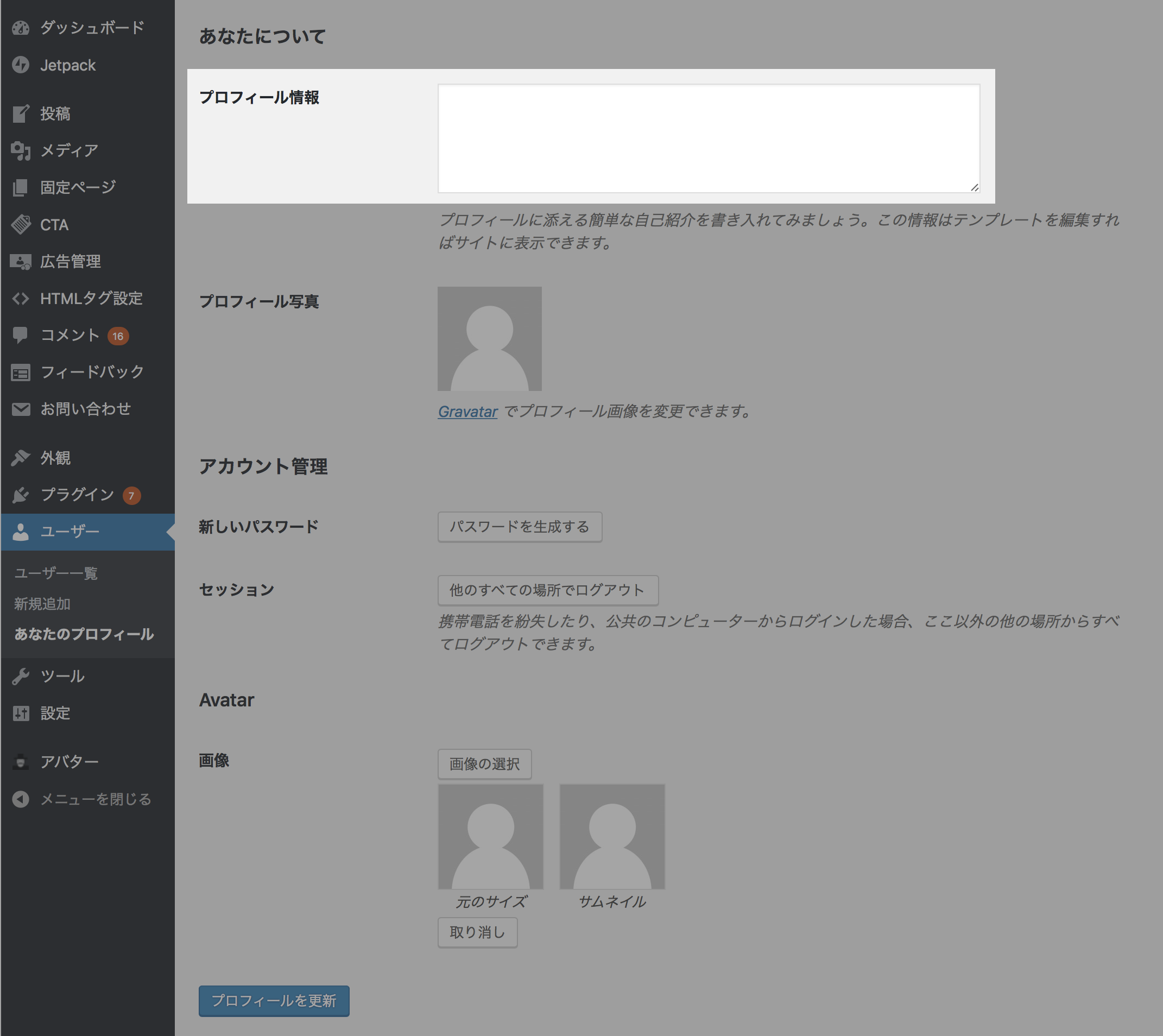
ここで一番大事なプロフィールの内容を記載しましょう。
【6】アバターを設定
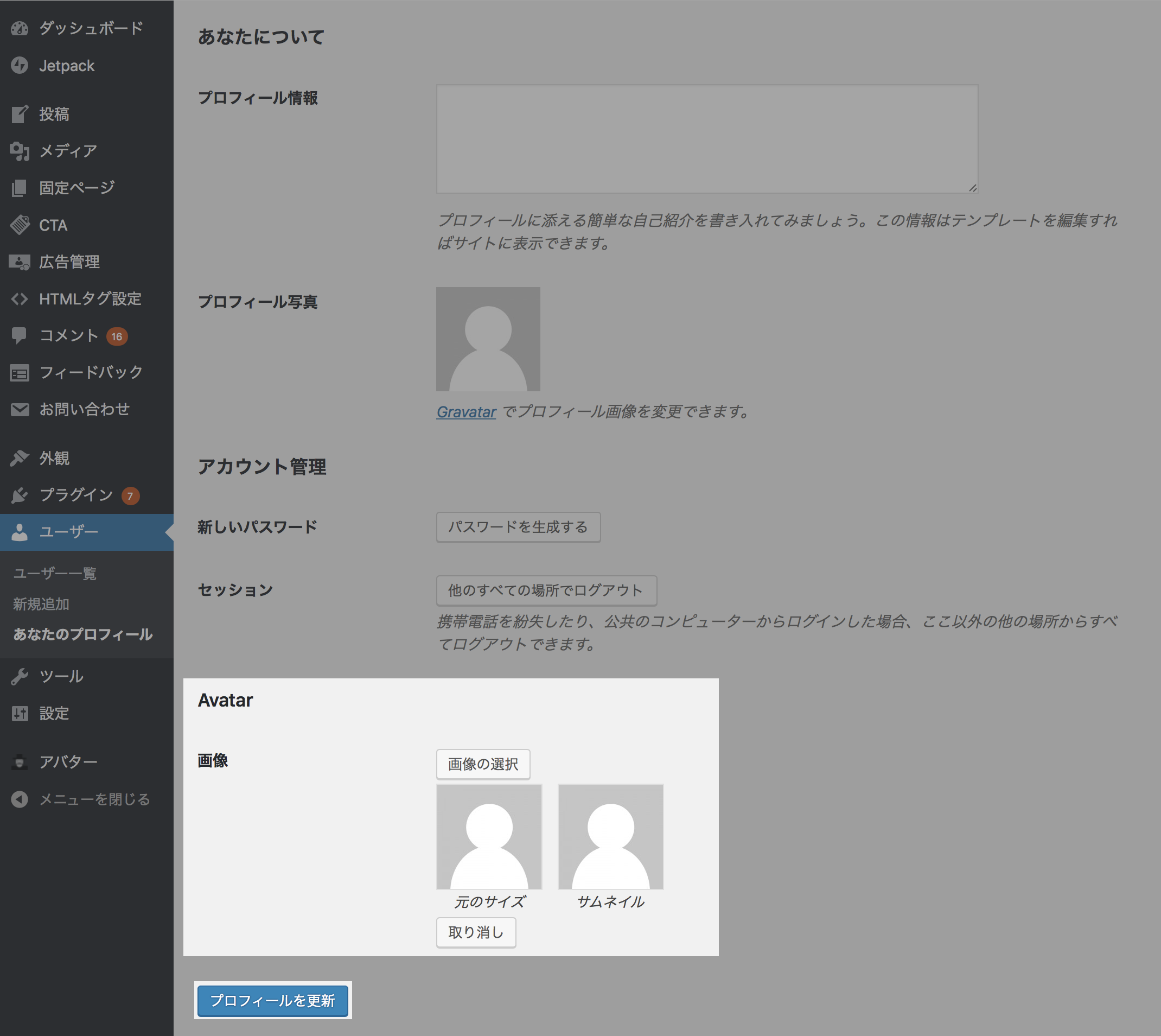
あとはプロフィール画像を設定しましょう!
「画像を選択」を押して、ライタープロフィールで適用したい画像を選んでアップロードします。
ここまできたら「プロフィールを更新」を押して設定を保存しておきましょう。
【7】ProfilePressの設定を一部変更してください!
「Profilepress」の改悪により、設定を変更しないとプロフィールページ(profileのスラッグ)を開いたらをログイン画面に飛ばされるという不具合が起きるようになりました。
なので、次の設定を必ず行うようにしてください!
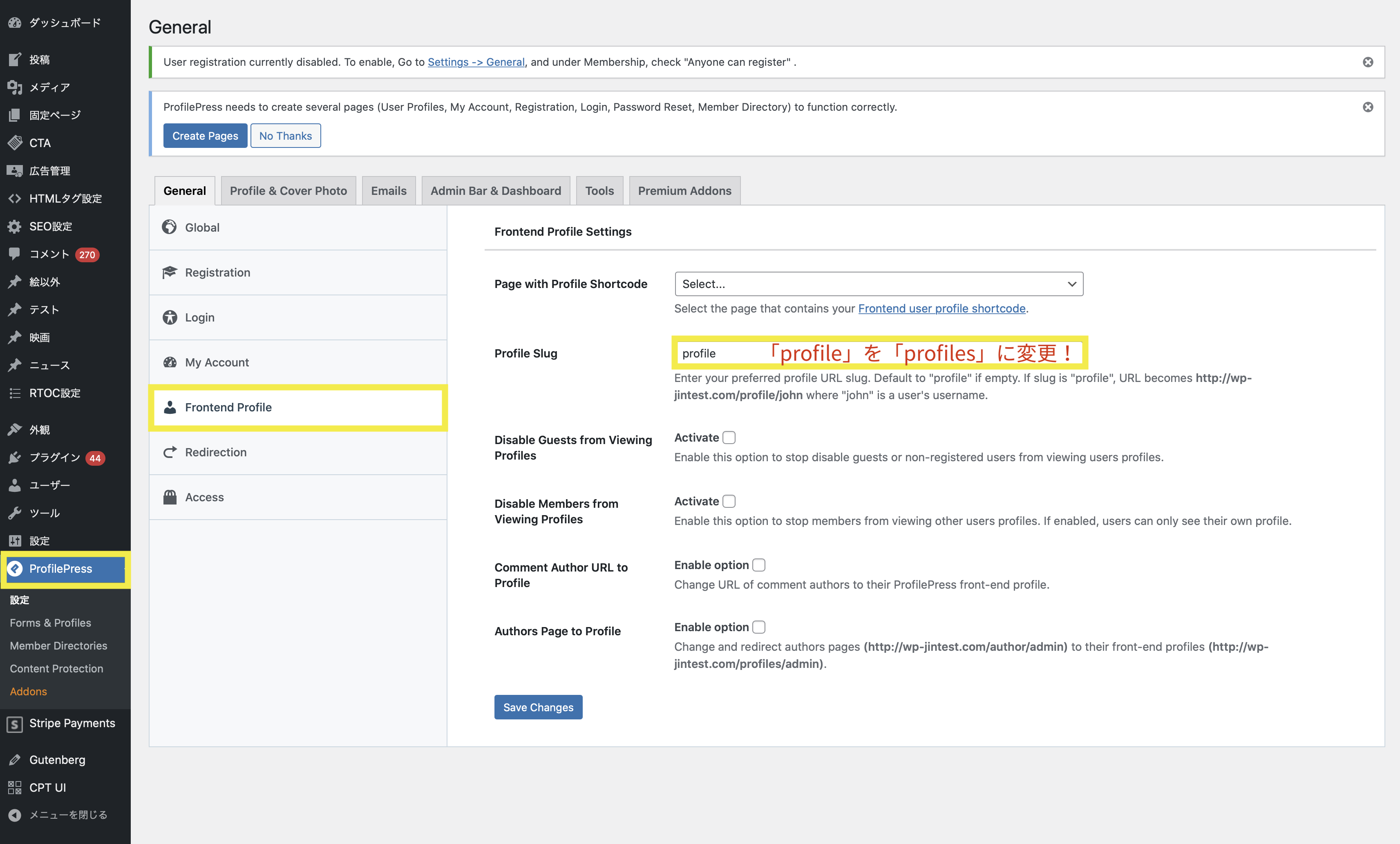
「ProfilePress」の設定を開いて「Frontend Profile」の項目にある「Profile Slug」という項目を見つけます。
ここが「profile」という文字になっていますが、これを「profiles」に変更しておいてください(既存のURLと被らない文字なら何でもOKです)
「プロフィールを更新」して設定完了!
ここまできたらライタープロフィールの設定は完了です!お疲れ様でした!
なお、同じ要領で複数人のライタープロフィールを設定していくことも可能ですので、そちらも必要に応じてご利用ください!

JINユーザー限定のブログコミュニティ「BLOGCAMP」をオープンしました!
・JINユーザーならずっと参加無料!
・ブログ診断など定期的なイベントあり
・稼ぐためのノウハウをコミュニティ内でシェア
という、本来なら月額かかるような有益なコミュニティをJIN公式でやっています。
BLOGCAMPへの参加方法はこちら↓